Membulatkan angka di Excel sewaktu-waktu dibutuhkan untuk menyelesaikan tugas. Hal ini diperlukan ketika angka yang muncul di Excel adalah angka desimal.
Oleh karenanya, Excel membantu pengguna untuk membulatkan angka tersebut. Angka yang ada di Excel bisa dibulatkan ke atas maupun ke bawah.
Apalagi angka desimalnya tidak signifikan. Hal ini akan berguna apabila pengguna ingin menyederhanakan perkiraan jumlah sehingga lebih mudah untuk digunakan.
Misalnya angka 5.678 ingin dibulatkan ke angka ratusan terdekat menjadi 5.700 atau ke puluhan terdekat menjadi 5.680. Atau jika angka desimal 1,234 ke dua digit angka di belakang koma menjadi 1,23.
Cara membulatkan angka di Excel ini bisa dilakukan dengan cukup mudah. Sebagai software pengelola angka yang populer di dunia, Excel sudah menyediakan fitur tersebut.
Meskipun cara membulatkan angka sudah tersedia di software tersebut, namun masih banyak yang terkadang tidak mengetahui caranya.
Untuk mengetahui cara membulatkan angka tersebut, simak tutorial berikut ini yang telah dirangkum detikSulsel dari berbagai sumber:
1. ROUND atau Pembulatan Angka ke Atas atau ke Bawah
Rumus ROUND digunakan untuk membulatkan angka desimal ke dalam jumlah digit tertentu. Jika menggunakan rumus tersebut, otomatis akan membulatkan ke angka ke yang lebih dekat sesuai dengan kaidah matematika.
Pembulatan menggunakan ROUND ini menggunakan kaidah matematika umum, yakni jika angka di belakang koma lebih dari atau sama dengan 5, maka akan dibulatkan ke atas. Sebaliknya, jika angka kurang dari 5, makan akan dibulatkan ke bawah.
Berikut langkah-langkah menggunakan rumus ROUNDDOWN:
- Masukkan data ke kolom sheets
- Klik kolom kosong untuk menempatkan hasil pembulatan
- Masukkan rumus ke kolom tersebut
- Ketik "=ROUND" pada kolom tersebut
- Setelah itu akan muncul pilihan "=ROUNDD(number,num_digits) lalu diklik
- Lalu klik kolom dengan data yang ingin dibulatkan. Misal A1, klik kolom tersebut dan rumus otomatis berubah menjadi "=ROUND(A1"
- Lalu tambahkan koma, dan diikuti jumlah digit yang ingin dibulatkan. Misal A1 hanya ingin menampilkan 2 angka desimal saja rumus akan menjadi seperti ini "=ROUND(A1,2)". Jangan lupa akhiri dengan balas kurung.
 Pembulatan angka ROUND Foto: Screenshot Pembulatan angka ROUND Foto: Screenshot |
- Tekan enter dan akan muncul hasil yang diinginkan. Misal 23,456 menjadi 23,46 atau angka 23,452 menjadi 23,45
2. ROUNDUP atau Pembulatan Angka ke Atas
Cara membulatkan angka di excel dapat dengan menggunakan fungsi ROUNDUP. Rumus ini digunakan untuk membulatkan angka ke atas.
Rumus ROUNDUP digunakan jika ingin membulatkan angka ke atas menjauhi angka 0. Meskipun angka di belakang koma kurang dari 5, angka tersebut akan tetap dibulatkan ke atas.
Berikut langkah-langkah menggunakan rumus ROUNDUP:
- Masukkan data ke kolom sheets
- Klik kolom kosong untuk menempatkan hasil pembulatan
- Masukkan rumus ke kolom tersebut
- Ketik "=ROUNDUP" pada kolom tersebut
- Setelah itu akan muncul pilihan "=ROUNDUP(number,num_digits) lalu klik
- Lalu klik kolom dengan data yang ingin dibulatkan. Misal A1, klik kolom tersebut dan rumus otomatis berubah menjadi "=ROUNDUP(A1"
- Lalu tambahkan koma, dan diikuti jumlah digit yang ingin dibulatkan. Misal A1 hanya ingin menampilkan 2 angka desimal saja rumus akan menjadi seperti ini "=ROUNDUP(A1,2)". Jangan lupa akhiri dengan balas kurung.
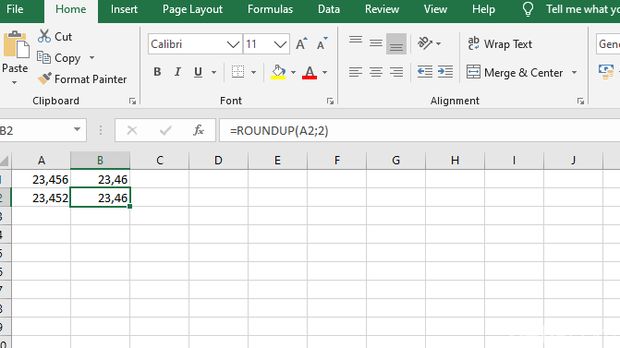 Pembulatan angka ROUNDUP Foto: Screenshot Pembulatan angka ROUNDUP Foto: Screenshot |
- Tekan enter dan akan muncul hasil yang diinginkan. Misal 23,456 menjadi 23,46
3. ROUNDDOWN atau Pembulatan Angka ke Bawah
ROUNDDOWN berfungsi untuk membulatkan angka desimal ke bawah. Jika 'jumlah digit' lebih dari 0 (nol), maka nilai desimal akan selalu dibulatkan ke bawah mendekati nol sebanyak tempat desimal yang ditentukan.
Berikut langkah-langkah menggunakan rumus ROUNDDOWN:
- Masukkan data ke kolom sheets
- Klik kolom kosong untuk menempatkan hasil pembulatan
- Masukkan rumus ke kolom tersebut
- Ketik "=ROUNDDOWN" pada kolom tersebut
- Setelah itu akan muncul pilihan "=ROUNDDOWN(number,num_digits) lalu diklik
- Lalu klik kolom dengan data yang ingin dibulatkan. Misal A1, klik kolom tersebut dan rumus otomatis berubah menjadi "=ROUNDDOWN(A1"
- Lalu tambahkan koma, dan diikuti jumlah digit yang ingin dibulatkan. Misal A1 hanya ingin menampilkan 2 angka desimal saja rumus akan menjadi seperti ini "=ROUNDDOWN(A1,2)". Jangan lupa akhiri dengan balas kurung.
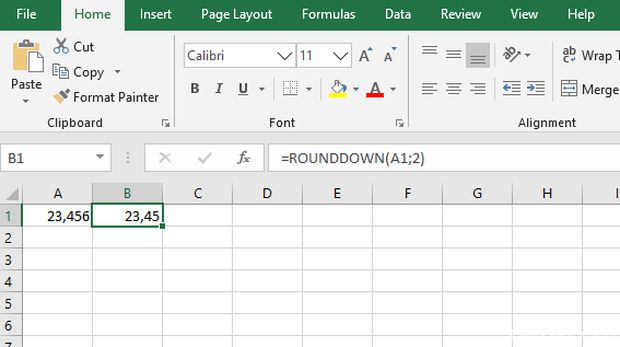 Pembulatan angka ROUNDDOWN Foto: Screenshot Pembulatan angka ROUNDDOWN Foto: Screenshot |
- Tekan enter dan akan muncul hasil yang diinginkan. Misal 23,456 menjadi 23,45
4. Menggunakan Tombol Peningkatan dan Penurunan Desimal
Tombol ini juga bisa digunakan untuk membulatkan sebuah angka. Tombol ini lebih mudah digunakan karena tidak harus menggunakan rumus.
Berikut cara menggunakannya:
- Masukkan data ke kolom sheets
- Tandai kolom yang angkanya ingin dibulatkan
- Klik tombol 'decrease decimal'
Tombol ini berfungsi untuk mengurangi jumlah bilangan desimal. Tombol tersebut bersimbol ".00 → .0" dan ditampilkan di tab "Home" pada panel "Number" (tombol terakhir pada panel).
Contoh: Angka 1,237 pada kolom akan berubah menjadi 1,24 jika menekan tombol 'decrease decimal'.
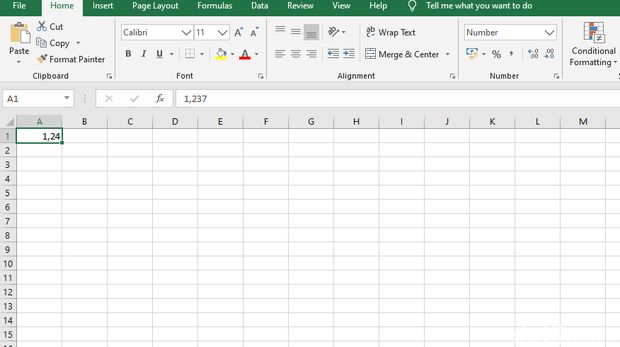 Pembulatan angka DECREASES Foto: Screenshot Pembulatan angka DECREASES Foto: Screenshot |
- Klik tombol 'increase decimal'
Tombol ini berfungsi untuk menampilkan lebih banyak bilangan desimal. Misal, angka 12,34 pada kolom akan berubah menjadi 12,340 jika menekan satu kali tombol 'increase decimal'
Simak Video "Penjelasan Psikolog soal Lato-lato Bikin Anak Kecanduan "
[Gambas:Video 20detik]
(urw/asm)
from "tutorial" - Google Berita https://ift.tt/SvmpaI6
via IFTTT
from Cara Muncara https://ift.tt/jYzXbWR
via IFTTT
Tidak ada komentar:
Posting Komentar